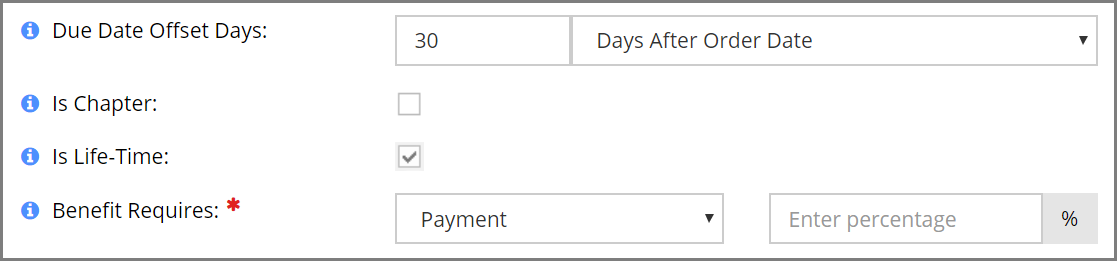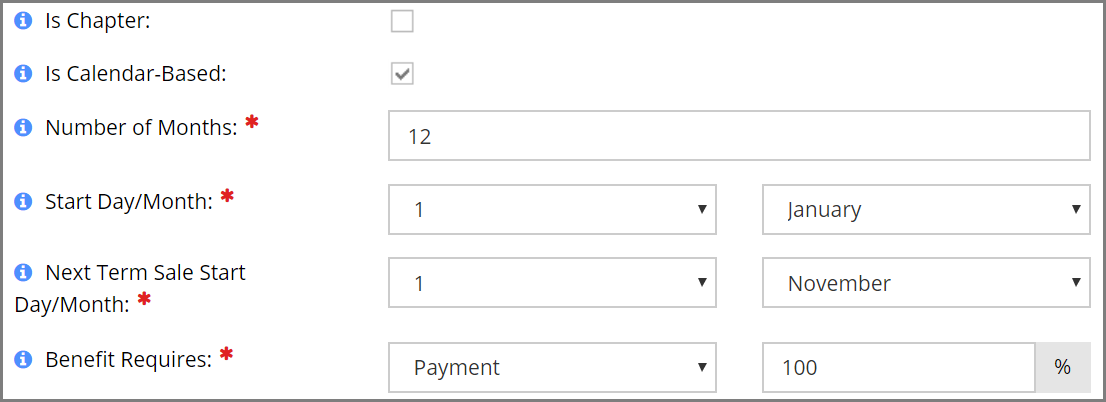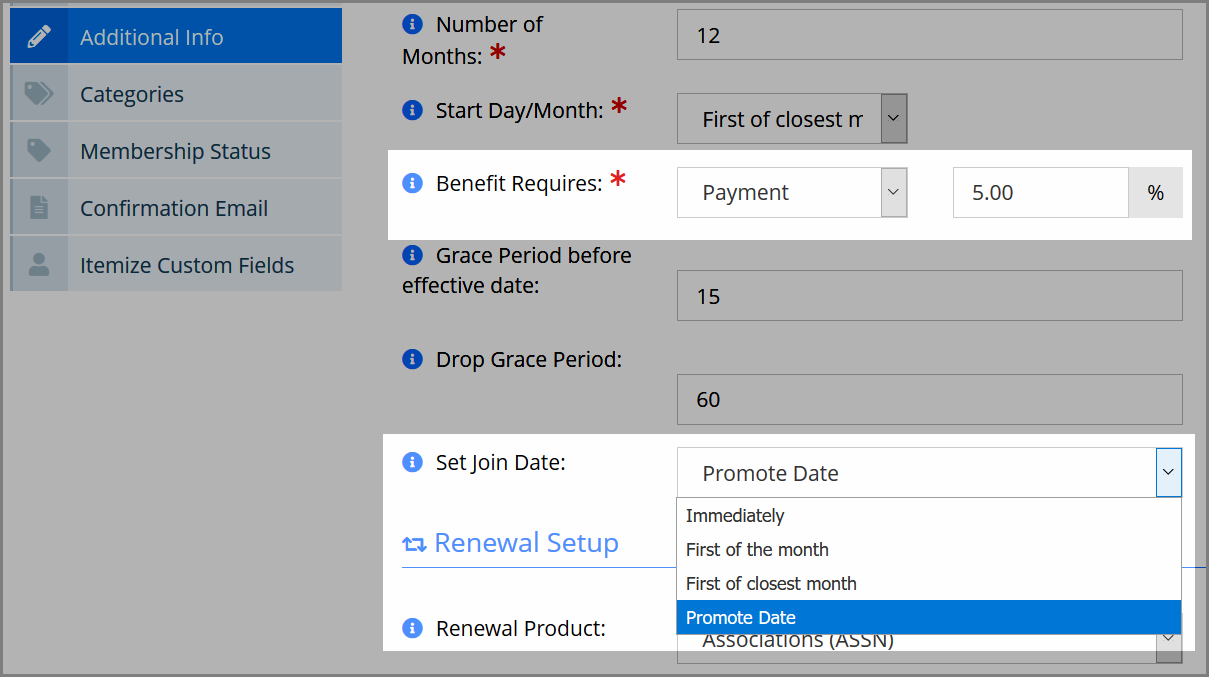Creating a New Subscription
-
Navigate to the Subscriptions App >Subscriptions feature.
-
Click the Add New Subscription button. The Add New Subscription form appears. Fields marked with an asterisk are required.
-
Complete the Add New Subscription form. Form fields with an asterisk [*] are required.
-
For more on completing the form to create a new product, see the article Creating a New Product.
-
Is Chapter: If the subscription being created is a chapter subscription, flag it as such using this check-box.
Once these settings are defined, use the remaining fields to set up the type of subscription being created: lifetime, calendar, or anniversary.
-
Configuring Subscription Types
Lifetime Subscription Settings
-
Is Lifetime: For subscriptions with no expiration, flag the Is Lifetime check-box.
This causes the Is Calendar-Based, Number of Months, Start Day/Month, and Next Term Sale Start Day/Month fields to disappear, as these do not apply to the Lifetime subscription functionality.
Calendar-Based Subscription Settings
-
Number of Months: The term length, in months, of the calendar subscription.
-
Start Day/Month: The start month and day of the calendar subscription. Subscribers who sign up after this date can still join, but they will not have the full term length of the subscription.
For example, if a calendar subscription begins January 1st and runs twelve months until December 31st, subscribers joining in March will still expire on December 31st. Proration of dues can be set up, if desired.
-
Next Term Sale Start Day/Month: This setting determines when subscriptions for the next year/term begin being sold.
Example: For example, for a subscription that begins on January 1st and runs through December 31st, if the Next Term Sale Start Day/Month is set as November 1st, then customers purchasing that subscription prior to November 1st of the current year will be purchasing the subscription for the current year/subscription term. If they purchase the subscription after November 1st of the current year, they will be purchasing the subscription for the next year/subscription term.
Anniversary Subscription Settings
-
Anniversary: Anniversary subscriptions start on the join date for the new subscriber, which could be in any month of the year, and last for a term length defined by your association. All new anniversary subscribers enjoy the full term length of subscription, regardless of what time of year they join.
To set a subscription as anniversary, leave the Is Life-Time and Is Calendar-Based check-boxes unchecked.
-
Number of Months:The term length, in months, of the subscription.
-
Start Day/Month: Options include:
-
Immediately
-
First of the Month
-
First of the Closest Month
-
First of Next Month
-
Additional Settings
-
Benefit Requires: To receive subscription benefits, the purchaser must meet a requirement such as:
-
Payment: A percentage of the balance due must be paid to receive benefits.
-
Order Invoiced: The subscription order must be invoiced to receive benefits.
-
-
Grace Period Before Effective Date: A time range before the subscription takes effect during which the subscriber still enjoys benefits.
This configuration is often used with calendar subscriptions to impart benefits to early registrants prior to the start date.
-
Drop Grace Period: The time range after a subscription has expired during which the subscriber continues to receive benefits.
-
Set Join Date: The date recorded by the system as the subscriber's "join date."
Renewal Setup
At the bottom of the Add New Subscription form, staff can define renewal settings for the subscription.
-
Renewal Product: If the subscription being created should renew to a different subscription type—for example, a Student subscription renewing to a Full subscription—select the subscription type it should renew to in this field.
Note that the Renewal Product field is not required—if left blank, the subscription being created automatically renews to itself.
-
Benefit Requires: Define what criteria the subscriber must meet to get benefits from the renewed subscription. Options include:
-
Payment
-
Order invoiced
-