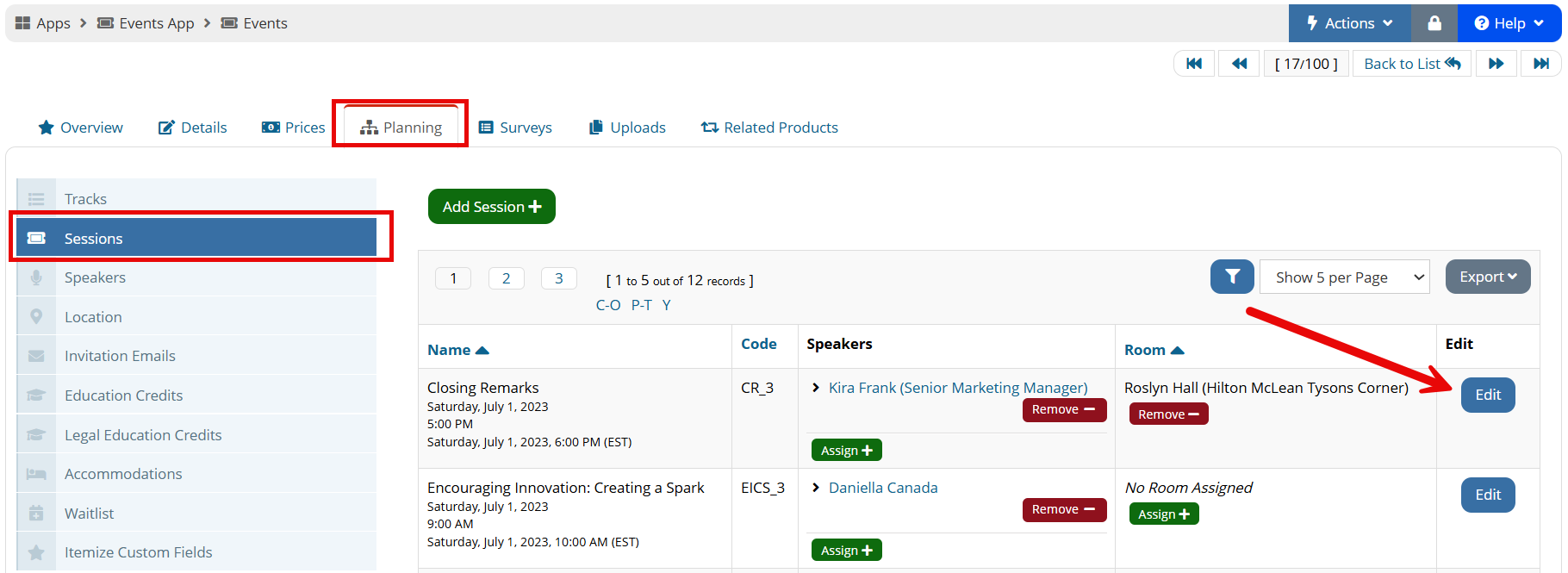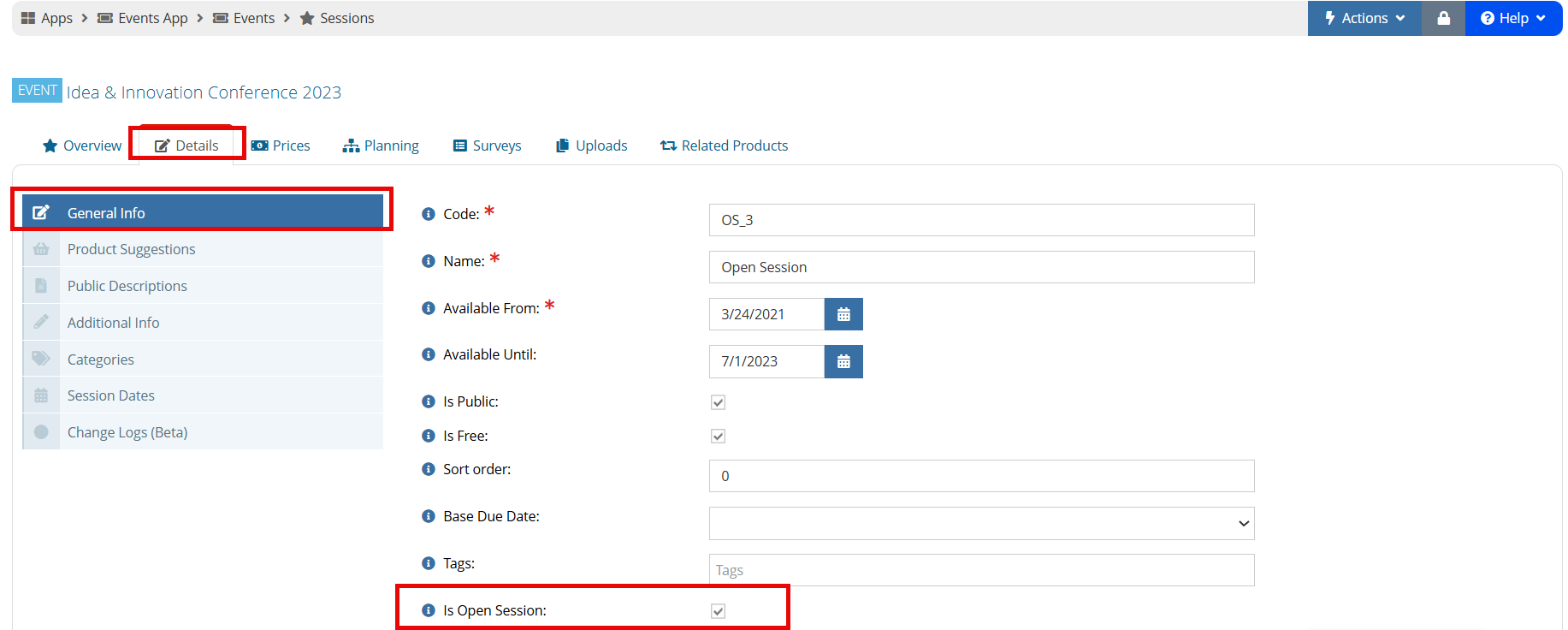Setting up Sessions
Event sessions allow registrants to register for "sub-events" occurring under the primary event. If sessions have been created, registrants can choose the sessions they'd like to attend as they register for the event. Each session has its own pricing, meaning that pricing to attend the event is separate from session pricing. Sessions can also be made available to certain customer types only by using price attributes.
Example: Sessions might include a seminar or other talk being held as part of an event, but it can also include other functions such as a dinner, a 5k run, or a golf outing.
Creating a Session
- In the Event Record > Planning tab, select the Sessions menu option. If no sessions have been created, this area will be empty.
- Click the Add Session button. The Add Session form will appear. (Fields marked with an asterisk are required.)
- Enter a Code and Name.
- Specify the Available From date—this is the date from which the session is available for sale. To end-date the session's availability, enter an Available Until date.
- If the session should be visible to non-staff during registration, click the Is Public check-box. To make the session visible to staff only as they register on behalf of customers, leave this box unchecked.
- If the session is at no additional cost, click the Is Free check-box to have the system automatically create a zero dollar price for the session. Otherwise, one or more prices will need to be configured under the Session Record > Pricing tab.
Note: A price must be created for each session. Sessions without prices will not appear during checkoutNote that Prices created as a result of clicking "Is Free" still must have the necessary price split accounts applied to them via the Price Record.
- If your system uses multiple credit card merchants, select the necessary credit card merchant from the Merchant drop-down list.
- Enter the Start and End Date & Time for the session—this is the actual start and end time of the session itself, and is different from the Available From and Until fields described above.
- Select the time zone in which the session will take place.
- To limit the number of people who can register, click the Limit Capacity check-box. Checking this box enables additional fields:
- Capacity: Maximum number of registrants allowed.
- Waitlist Policy: (See Configuring the Waitlist for more information.) If the Event has a waitlist enabled, any waitlist enabled on the session needs to match the payment policy setfor the event. (I.e., If the event has a waitlist where payment is collected, then a session must either have no waitlist or a waitlist where payment is collected. It could not have a waitlist where payment is not collected.)
- Using the Is Required check-box, staff can cause the session to be auto-selectedduring checkout. When this setting is enabled, the session cannot be removed from the cart
- The Is Pre-Selected check-box automatically adds the session to the cart. Customers have the option to deselectthe session if desired.
- Click Save..
- Once saved, the session should appear in the list of all sessions for the event.
- Click Edit to proceed with configuration.
Configuring Sessions
Once a session is created, additional setup is necessaryto make the session ready for customers to see and register for it.
To set up additional information, click Edit next to the session in the list to open the Session Record.
-
Create a Session Price: A session must have a price set up under the Session Record > Pricestab for customers to be able to register. A session price can be zero dollars if the session is free. See: Setting up Product Prices
-
"Is Free" was enabled during the session setup, the Is Open Session checkbox will appear within the Session Record > Details tab > General Info menu option. Enable this option to indicate the session is open to all
-
Set Session Type & Capacity: Go to the Session Record > Details > Additional Info to set whether the session is virtual only, and to set the capacity. (Once session capacity is reached, registrants attempting to register will receive a notification.)
-
Manage Session Room and Speakers: To update the session room and speakers, navigate to the Session Record > Planning tab. Access session room options under the Session Room menu option. Add or edit session speakers via the Speakers menu option.
-
Setting Education Credits: If registrants should receive education credits from their attendance, create a new or apply an existing education credit to the session under the Session Record > Planning tab > Education Credits menu option.
-
Upload an Image: In the Session Record > Overview it is recommended that staff upload an image related to the session. During checkout, customers (non-staff) registering for an event will be able to see the session image.
-
Upload Session-Related Documents: To share document(s) with session registrants, upload documents to the Session Record > Uploads. Session registrants will be able to access said documents under the Event Registration Detail in My Profile > Purchases tab > Events menu option.
-
Sending Surveys to Session Registrants: Staff can use the Qrvey survey tool to send a survey to session registrants. Access survey templates from the Session Record > Surveys tab.
Note: Sessions flagged as Is Open Session do not appear in the session list during registration.
Also see: