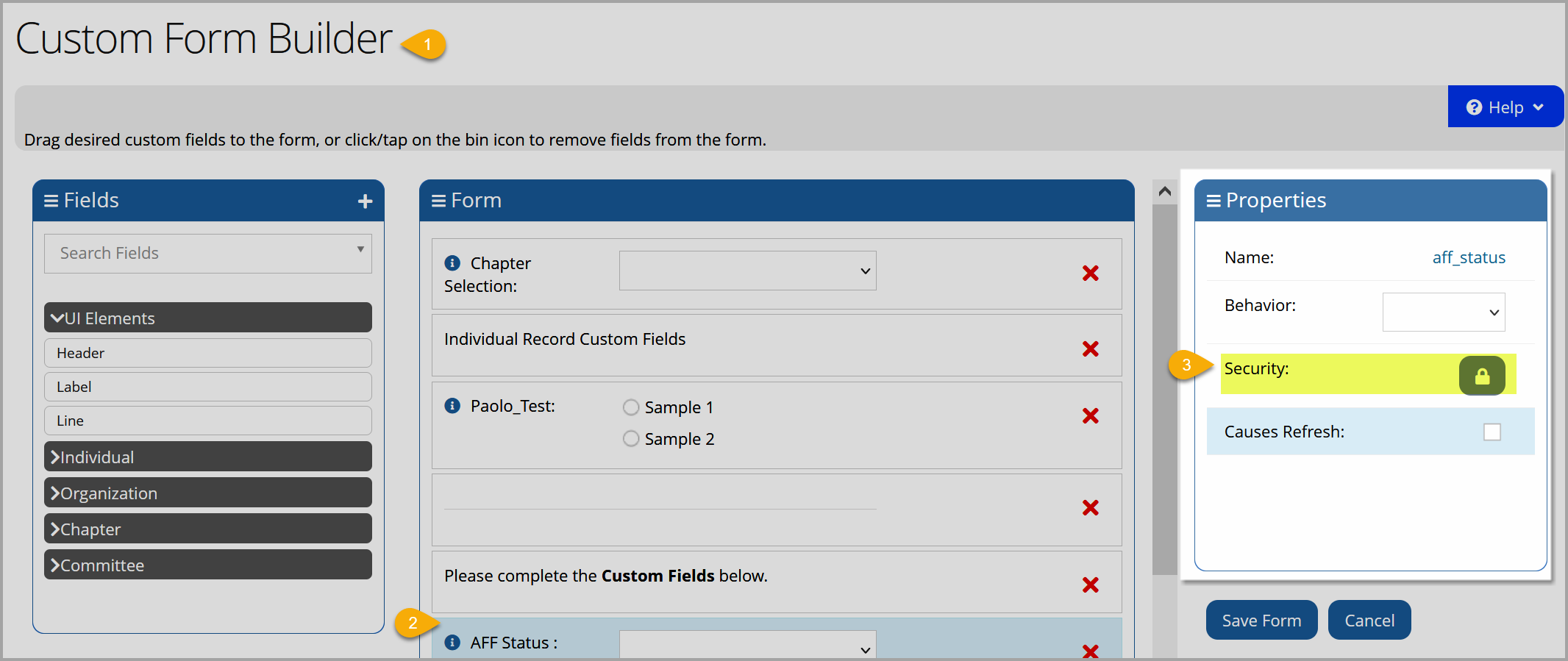Setting Custom Field Access
Custom fields can be configured with access settings on whether a user should be able to View or Save a field. Levels can be set for:
-
User Roles
-
External/non-staff users
For example, a form such as Crm.Individual.Demographics.Edit appears on the Individual Record > Account tab > Personal Info menu option. However, within this form, certain fields can also be configured appear on the My Profile > Account tab > Personal Info.
Example: re:Members AMS Admin Susan wants to display 2 custom fields on Individual Records: "In Good Standing?" and "Food Allergies." Her staff should be able to edit both fields, but she only wants her members to be able to see the "Food Allergies" field.
Editing Field Visibility
-
Open the Custom Form Builder.
-
In the Form panel, click the desired field.
-
Under the Properties panel, the Name of the selected field should display. Click Security.
-
The Role-Based Access Security form will appear.
Based on Role Access
In the Role-Based Access Security form,
-
Locate the Roles with Access section.
-
Locate the desired role. Click the View check-box to provide view-only access, or Save to allow users of that role type the ability to save changes.
-
Click Save to save changes.
Based on Non-Staff
In the Role-Based Access Security form,
-
Locate the External Access section.
-
Click the View check-box to provide view-only access, or Save to allow external users save changes.
Note: this is only applicable for forms which are accessible to non-staff users.
-
Click Save to save changes.