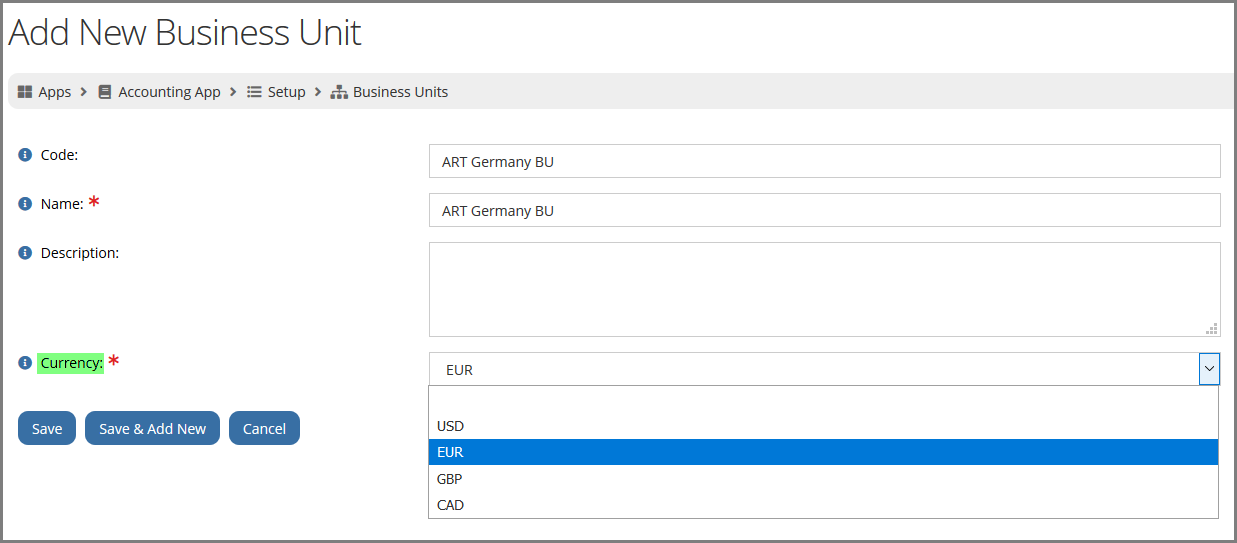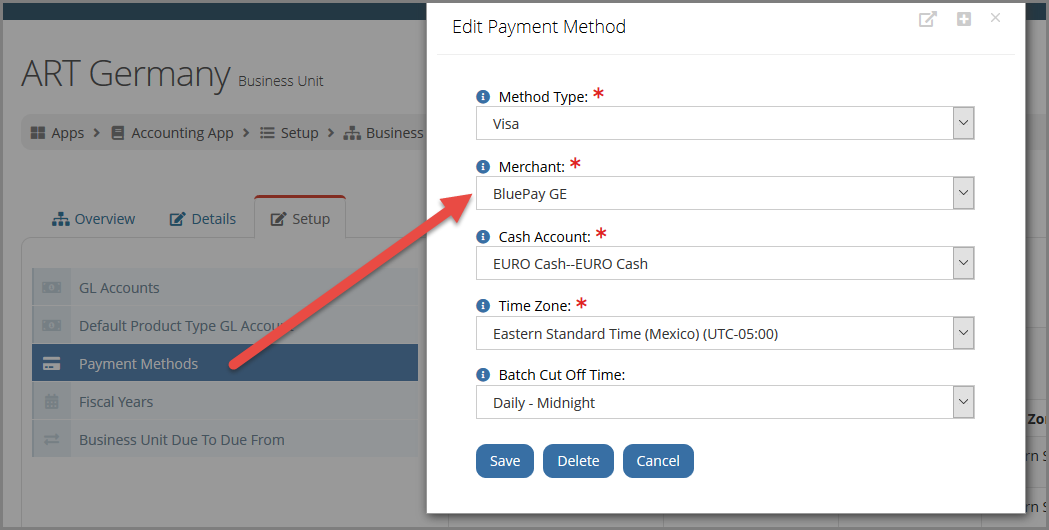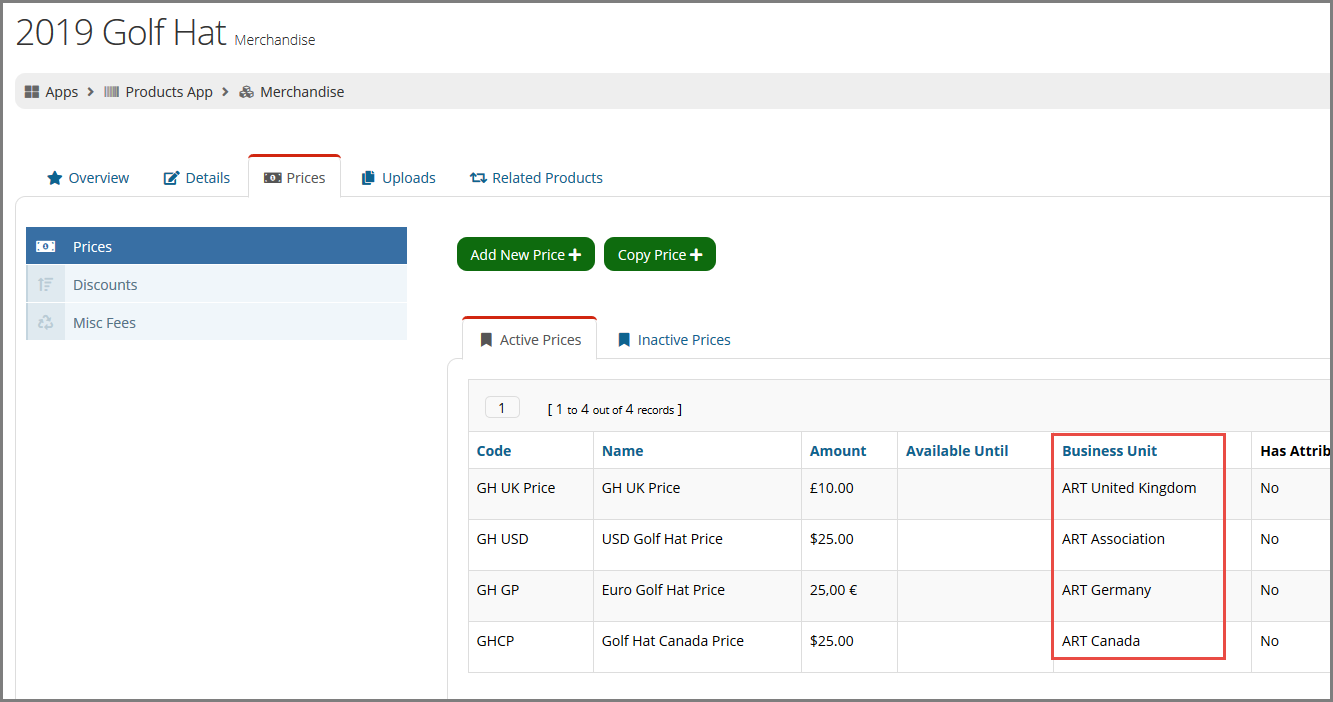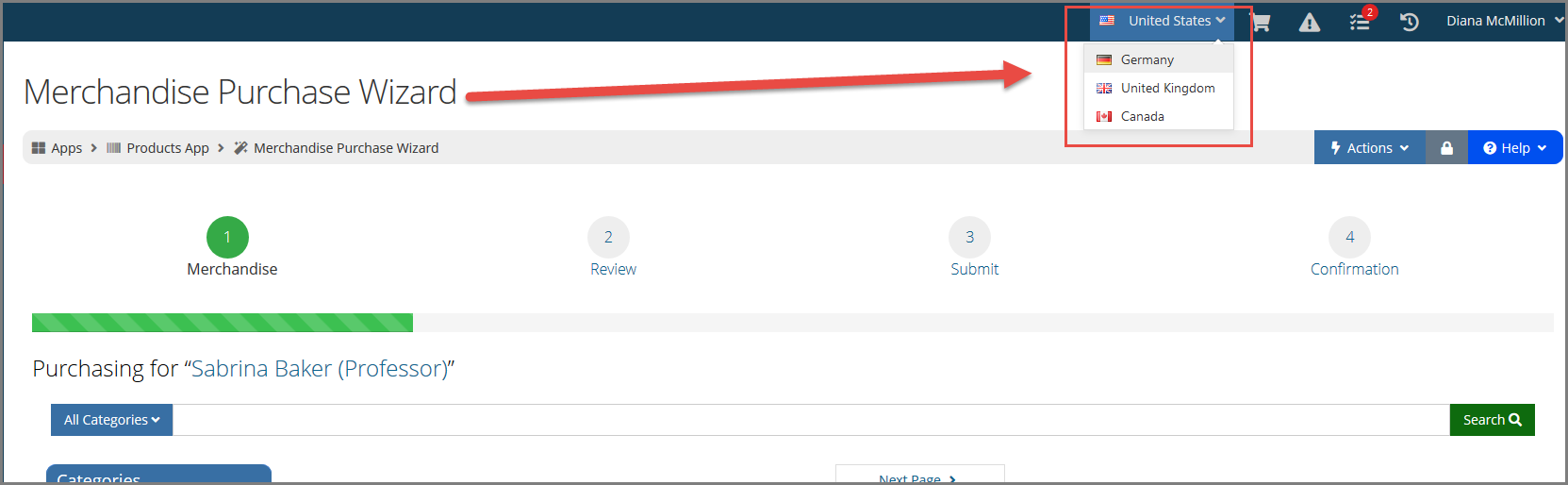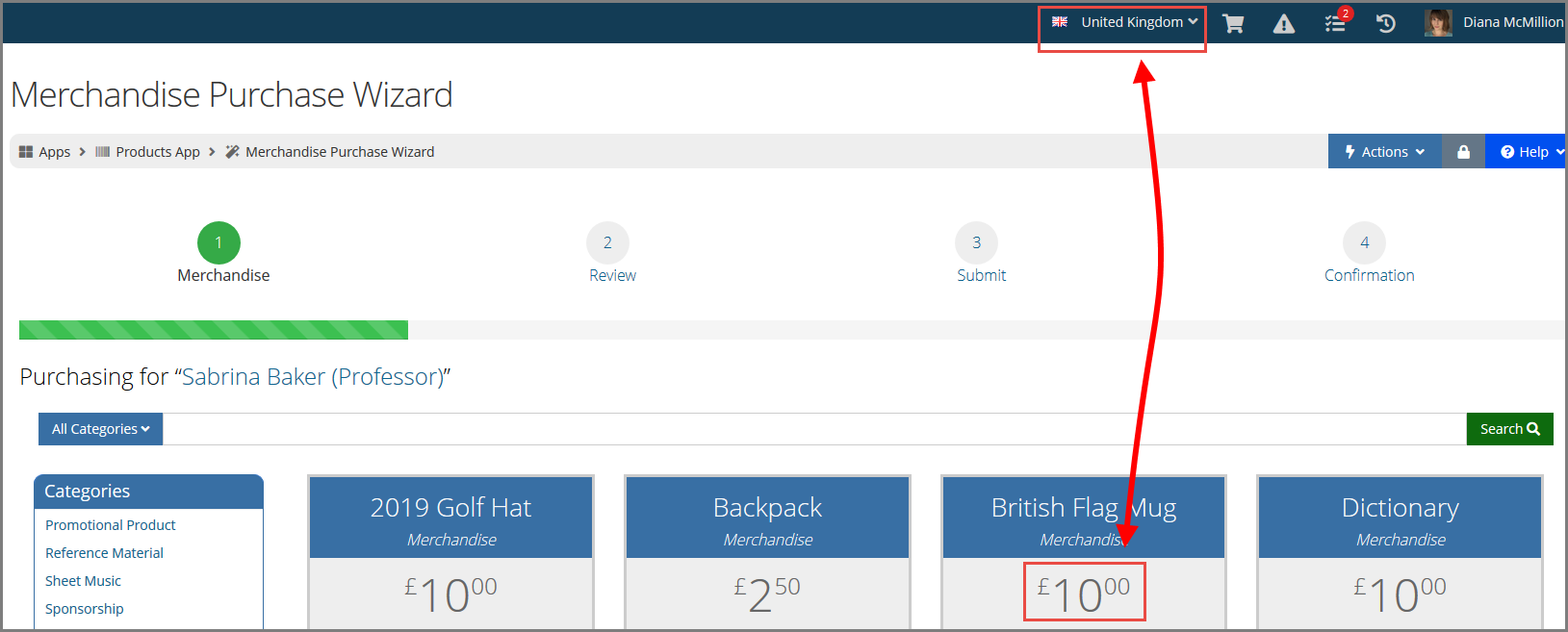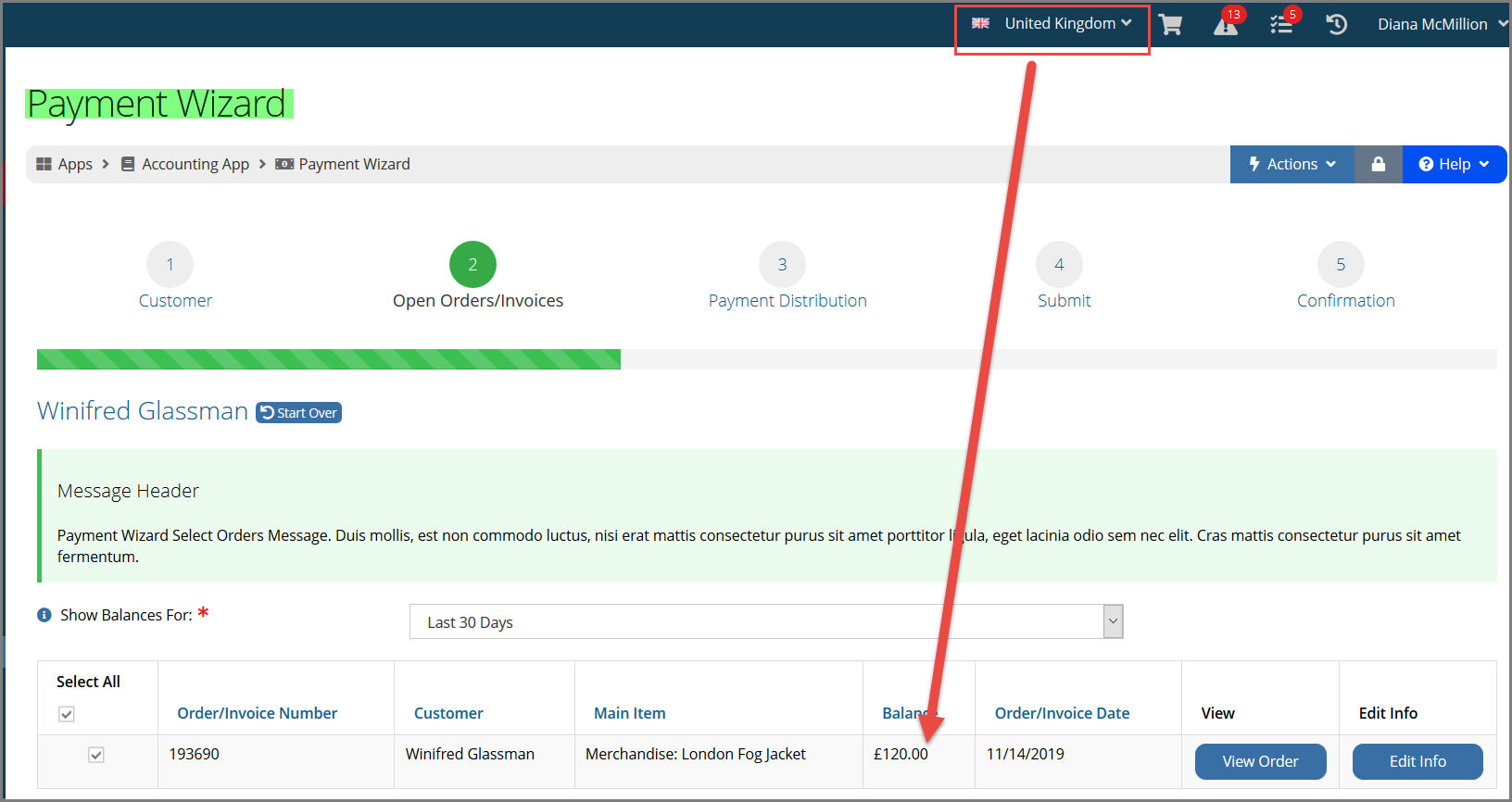Using Multiple Currencies
For customers requiring the use of more than one currency type, these can be configured in re:Members AMS. Please reach out to re:Members AMS support (support@impexium.com) to communicate the types of currency that should be enabled. Once these are configured by re:Members AMS, the option to select specific currencies will be visible to staff and configuration can be completed.
Note: Currency types accepted include: Australian Dollar, Brazilian Real, British Pound, Canadian Dollar, Chinese Yuan Renminbi, Euro, Hong Kong Dollar, Indian Rupee, Japanese Yen, Mexican Peso, Russian Rouble, Singapore Dollar, Swiss Franc, and US Dollar.
Configuring Currency Types in Accounting Setup
To use multi-currency functionality, initial setup must take place in the business unit and credit card merchant setup. When configuring multi-currency, keep in mind:
- A business unit must be configured for each currency type.
- A credit card merchant must be configured for each currency type.
- As of fall 2019, BluePay must be used if multi-currency is desired. Please reach out to re:Members AMS support for questions on multi-currency merchants.
When adding or editing a business unit, in the Currency drop-down, only currencies enabled by re:Members AMS will be available. Only one currency type can be selected for each business unit.
When configuring payment methods for these business units, if credit cards are to be used, a unique credit card merchant must also be configured for each currency type.
Note: When setting payment methods in the business unit, staff must be sure to connect the payment method with a merchant using the same currency type as the business unit
Configuring Multi-Currency Prices
Once a business unit and credit card merchant are configured for each currency type, product prices corresponding to those currency types must also be created.
Shopping for Products of a Certain Currency
Once currency prices are configured and products using that currency type are ready to be sold, in the purchase wizard users must choose the desired currency type in the currency drop-down. Doing so causes products with the corresponding currency type to appear for purchase.
It is also possible to create a URL that causes the currency type to automatically be selected when a user navigates to a Purchase Wizard. To do this, append the following text to the end of the URL linking to the online store:
?CurrencyCulture=[CURRENCY CODE]
For example, to direct the online store to products of the US dollar currency type, one would enter:
www.mysite.com/online-store?CurrencyCulture=en-US
Note: Only currencies that have been configured in Accounting > Setup (business unit, merchant, and price setup described, above, can be linked to in this manner).
Note: Currently US dollars (en-US), Canadian dollars (en-CA), euros (de-DE), and British pounds (en-GB) are supported. For other currencies, please contact support@impexium.com for assistance.
Entering Payments of a Certain Currency Type
In the Payment Wizard, the currency type must be selected in the top navigation bar in order to view, select, and pay balances for that currency type.